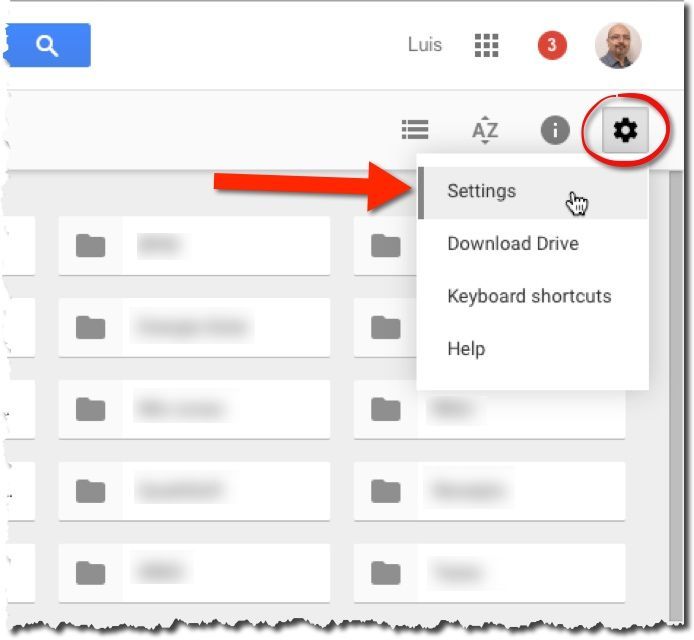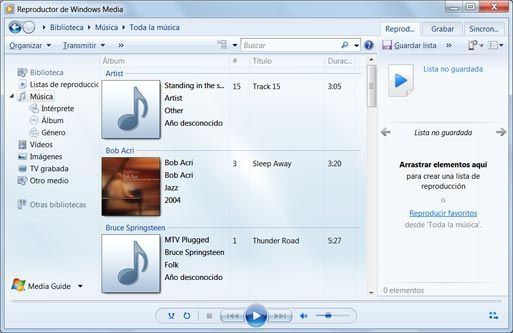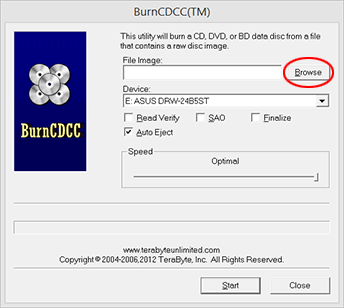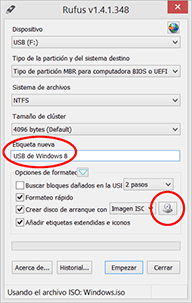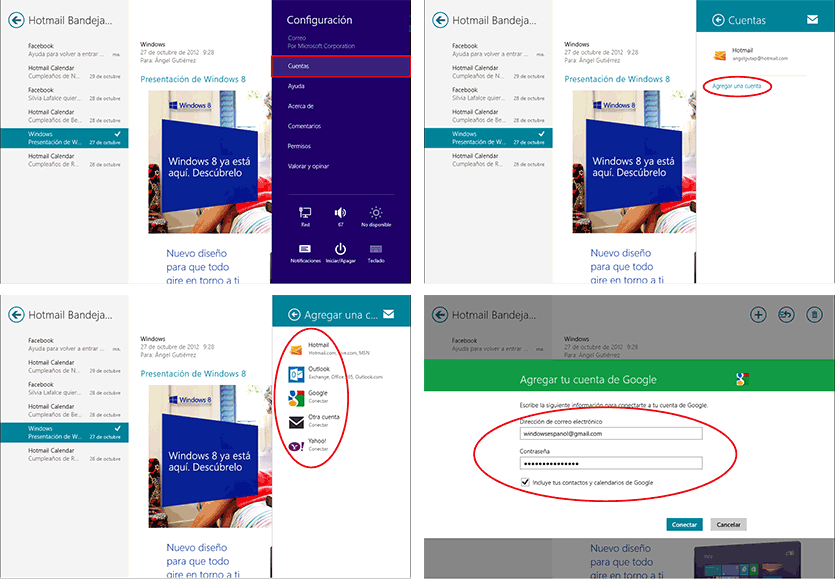
Configurați poșta Windows 8

După configurarea în Windows 8 Gmail, Hotmail sau alte e-mailuri puteți începe să utilizați aplicația dvs. Mail. Introduceți-l din noul Windows Desktop. Acestea sunt opțiunile cele mai utile:
Citiți e-mailul
În panoul din stânga al aplicației Mail există linkuri către dosarele de poștă electronică: intrările și căsuțele de ieșire, mesajele trimise, elementele trimise sau șterse etc. Dacă vă aflați în interiorul unuia dintre acele dosare, faceți clic pe săgeata din partea stângă sus și veți reveni la fereastra principală.
Pentru a citi e-mail-ul dvs., trebuie doar să faceți clic pe Mesaje primite.
Aveți mai mult de un cont de e-mail configurat? Faceți clic mai jos pe butonul pe care doriți să îl citiți sau să îl utilizați (vedeți unde).
Trimiteți un mesaj nou
- Faceți clic pe butonul din dreapta sus + încadrată într-un cerc.
- Dacă aveți mai multe conturi de e-mail, alegeți pe care să o utilizați pentru a trimite mesajul făcând clic pe săgeata îndreptată în sus spre stânga.
- Indică destinatarul uneia dintre aceste două forme:
Pentru a trimite o copie ascunsă, faceți clic pe link Afișați mai multe care este mai jos spre stânga. Câmpul este afișat CCO. Utilizați-l ca celelalte două. De asemenea, aveți opțiunea de a marca prioritatea mesajului.
- Scrieți e-mailul în câmp la (Puteți pune mai mult de un destinatar apăsând introducere pe tastatură când terminați să scrieți e-mailurile fiecăruia).
Faceți același lucru pe teren CC pentru a trimite mesajul cu copie cuiva.- Cealaltă opțiune de a alege destinatarii este să faceți clic pe + în partea dreaptă a câmpurilor la sau CC. Introduceți lista de contacte. Faceți clic pe persoana sau persoanele pe care doriți și faceți clic pe butonul de mai jos adăuga.
- Faceți clic pe partea dreaptă sus la Adăugați un subiect și scrieți titlul mesajului. Faceți clic mai jos Adăugați un mesaj pentru a scrie e-mail-ul în sine.
Puteți să formatați textul. Faceți clic dreapta pe o parte goală. Bara de instrumente de formatare apare mai jos. Alegeți în ea fontul (tip și dimensiune), caractere aldine, italice, subliniere, culoare etc. Bara respectivă se prezintă atunci când selectați textul.
Fraza "Trimis de Windows Mail" este inclusă implicit în fiecare mesaj. Ștergeți-l dacă doriți.- Faceți clic pe butonul trimite (Este în partea dreaptă sus și are desenul unui plic).
NOTĂ:
Dacă preferați să trimiteți mesajul mai târziu, faceți clic pe următoarea imagine (X) și alegeți salva. Este stocat în dosar erasers. Puteți accesa-o introducând-o. Apoi selectați mesajul și faceți clic pe buton edita (creionul) să îl completeze și să-l trimită.
Adăugați atașamente
- Introduceți așa cum ați văzut înainte în fereastră pentru a crea un mesaj nou (apăsând pe + sus dreapta).
- Faceți clic cu butonul drept al mouse-ului pe orice parte goală. O bară de instrumente coboară. Faceți clic pe el în atașamente.
- Se deschide o fereastră (vezi această imagine). Apăsați textul din stânga sus încărcați pentru a avea acces la alte foldere ale echipei, cum ar fi Documente (faceți clic pe el de câte ori este necesar pentru a accesa alte discuri sau foldere).
- Faceți clic pe fișierul sau fișierele pe care doriți să le adăugați la mesaj. Puteți explora diferite dosare pentru a le localiza. Cele pe care le adăugați sunt arătate mai jos în stânga. Când terminați selecția, apăsați atașa.
- Finalizați mesajul și trimiteți-l așa cum am explicat în secțiunea anterioară.
Răspundeți la un mesaj sau ștergeți-l
Selectați mesajul și faceți clic dreapta pe butoane răspuns sau elimina, respectiv. Utilizați de asemenea butonul de răspuns pentru a redirecționa mesajul.
IMPORTANT:
Windows 8 nu vă cere să confirmați ștergerea e-mailurilor. Ele sunt trimise direct la dosar Elemente șterse. Puteți să le recuperați dacă ștergeți ce nu ar trebui să faceți.
Imprimați un mesaj
- Alegeți mesajul Apoi aduceți indicatorul mouse-ului în colțul din dreapta sus și faceți clic pe dispozitive în bara laterală.
- Selectați imprimanta pe care doriți să o utilizați în bara nouă.
- Setați opțiunile de imprimare. Ele diferă de la un caz la altul, dar, în general, puteți defini numărul de copii, orientarea hârtiei, mărimea acesteia etc.
presa imprimare.