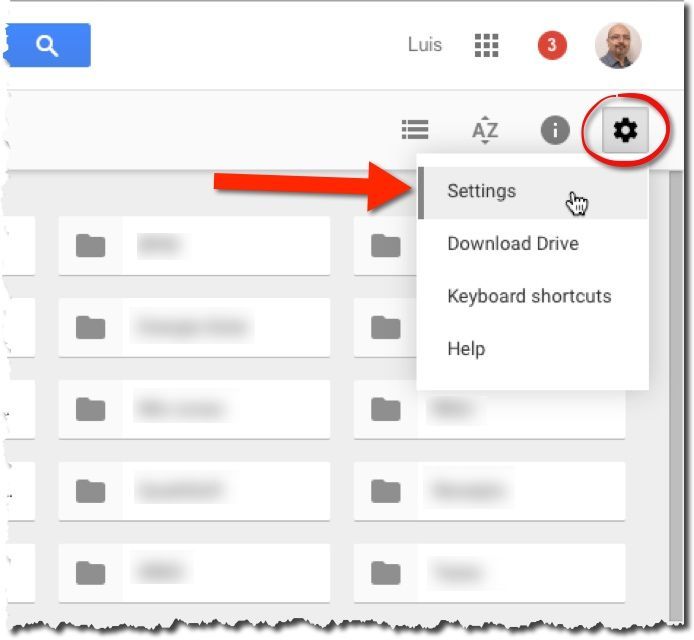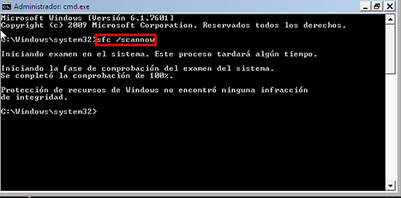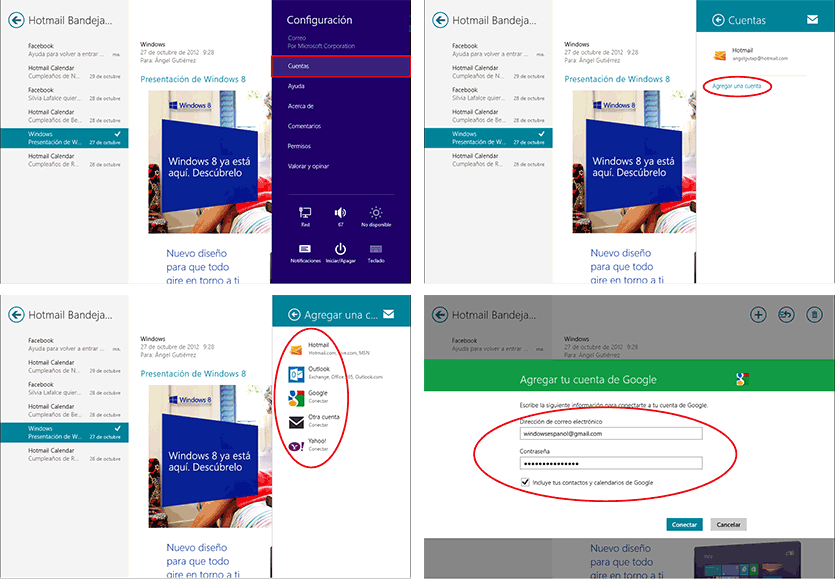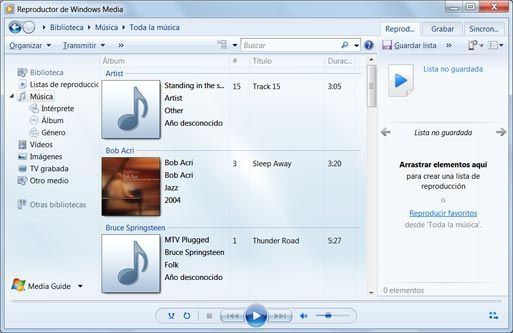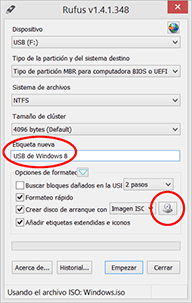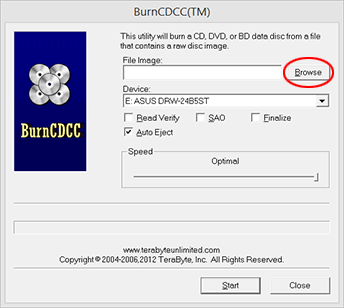
Descărcați CD-ul Hirens Boot
 (Foto © TeraByte Inc.)
(Foto © TeraByte Inc.) În fila 1 ați creat un CD de salvare sau USB Hirens Boot CD. Acum, urmați acești pași de pe PC pentru a vă recupera fișierele, chiar dacă nu puteți intra în Windows.
- Introduceți CD-ul de salvare sau USB așa cum ați creat unul sau altul.
- Configurați PC-ul pentru a porni din CD sau USB urmând pașii din acel link.
- La pornirea echipamentului, este normal ca fereastra Hirens Boot să apară direct (a se vedea prima imagine de mai sus). Dacă apare un mesaj care vă cere să apăsați o tastă, faceți-o. Când vedeți fereastra de fundal negru a programului, utilizați tastele săgeți pentru a selecta opțiunea Mini Windows XP. Apoi apăsați introducere pe tastatură.
NOTĂ:
Hirens servește în Windows 7, Windows 8, 8.1 și Vista, în plus față de Windows XP. Nu vă păcăliți pentru că ați pus "mini Windows XP". - Programul încarcă unele fișiere. Apoi veți vedea sigla Windows XP. Este normal chiar dacă Windows este diferit. În final, ecranul principal al programului este afișat (se pare ca Desktop-ul Windows).
- Conectați pendrive USB, disc USB, hard disk etc. unde veți copia fișierele și folderele de pe PC care nu funcționează. Așteptați câteva secunde și apoi faceți dublu clic pe ea în opțiune Meniul HBCD de pe ecranul principal (cel care arată ca desktopul Windows).
- Se deschide o fereastră. Faceți clic pe acesta în meniul de mai sus Programe. Alegeți înăuntru Backup și apoi FastCopy.
- În fereastra nouă, faceți clic pe sursă. Se deschide un browser de foldere. Utilizați-l pentru a selecta dosarele pe care doriți să le protejați. Sau selectați toate hard disk-ul dvs. dacă nu sunteți clar unde doriți să copiați. presa în regulă în browser-ul dosarului după ce ați selectat hard disk-ul complet sau unul din folderele acestuia.
IMPORTANT:- Este posibil ca litera unității hard disk să nu fie C:, dar D: sau alta.
- Dvs. "My Documents" va fi de obicei în C: (sau D:, E:, etc.) -> Documents and Settings -> [Ferestre numele de utilizator] -> Documentele mele.
- Voi reveniți la fereastră înainte. Acum trebuie să alegeți destinația unde să copiați dosarul sau discul complet selectat la pasul 7. Faceți clic pe buton destdir. Utilizați browserul de dosare care se deschide pentru a alege folderul în care totul va fi copiat pe unitatea de destinație (USB sau hard disk). presa în regulă în browser-ul de foldere după selectarea acestuia.
- [Nu este obligatoriu] Marcați caseta din fereastră verifica. Copia va dura mai mult timp, dar programul verifică dacă sa făcut bine.
- Faceți clic mai jos în partea dreaptă EXECUTE. Așteaptă fără a face nimic pentru a trimite mesajul până jos terminat. Copia va dura mai mult sau mai puțin timp, în funcție de ceea ce ați ales să copiați și cât de repede este PC-ul.
- Dacă doriți să copiați foldere sau discuri suplimentare, repetați pașii de la 7 la 10, dacă este necesar (ambele incluse).
- Când terminați copierea, totul închide ferestrele deschise. Apoi faceți clic pe mai jos spre stânga start și alegeți Închideți -> OK.
Verificați dacă fișierele dvs. au fost deja copiate și sigure. Va trebui să conectați unitatea de unde ați copiat și să o verificați pe un alt PC. Apoi încercați să reparați echipamentul. Aceste linkuri vă vor ajuta:
- Reparați un PC care nu pornește sau nu funcționează bine
- Repararea Windows 7
- Reparați Windows XP
- Repararea Windows 8
- Reparați Windows 8.1