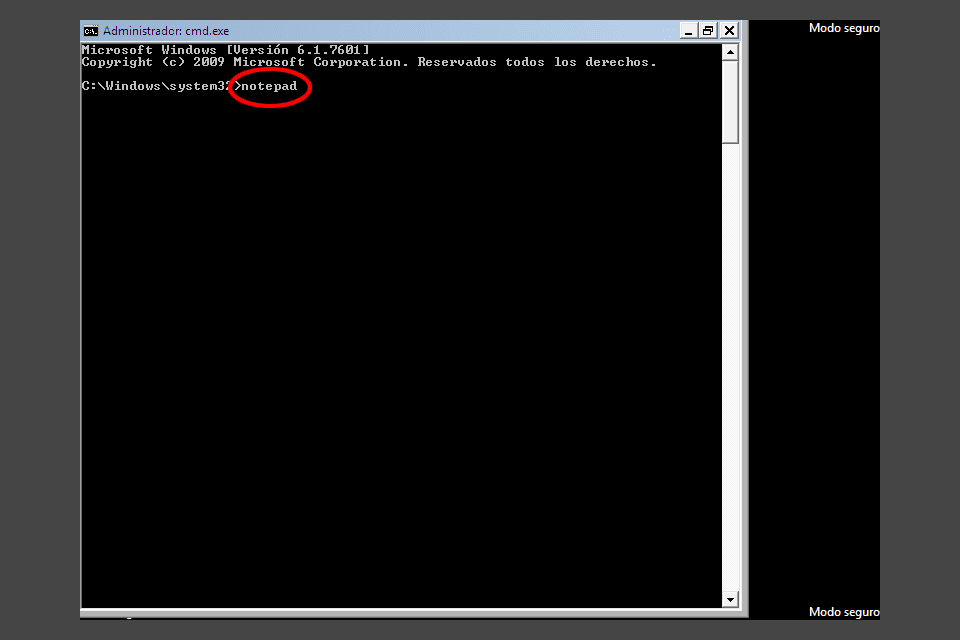Utilizați CHKDSK în Windows 7, XP sau Vista

Instrumentul CHKDSK pentru Windows 7, XP sau Vista este folosit pentru a repara un hard disk deteriorat sau un disc USB sau unitate flash USB. Localizați și reparați automat părțile deteriorate ale acestora. De asemenea, "brand" pentru a evita problemele viitoare.
CAZUL 1: Utilizați CHKDSK când puteți intra în Windows
- Fă ceea ce corespunde versiunii tale ...
- În Windows 7 și Vista
- Introduceți meniul inițiere și selectați Toate programele -> Accesorii.
- În dosarul Accesorii trebuie să fie Simbol al sistemului. Faceți clic mai sus cu butonul din dreapta al mouse-ului și alegeți Rulați ca administrator. Confirmați avertizarea dacă primiți unul.
- Du-te la pasul 2 puțin mai jos.
- În Windows XP
- Deschideți meniul inițiere și intră Toate programele -> Accesorii.
-Pinchideți butonul DREAPTA pe Simbol al sistemului și faceți clic pe Fugiți ca ...
Există două opțiuni:Utilizator curent
-Click accepta în fereastră.
Păstrați-l dacă utilizatorul este un cont de administrator.
Următorul utilizator
Alegeți această opțiune atunci când utilizatorul curent nu este administrator. Trebuie să alegeți unul care se află în lista derulantă afișată sub opțiune.
- Continuați să citiți.
- În Windows 7 și Vista
- În toate Windows, este deschisă o consolă MS-Dos similară celei din imaginea de mai sus. Scrieți în el:
chkdsk / r
(și apăsați introducere)
Confirmați avertizarea care poate apărea.
IMPORTANT:-Există un spațiu între chkdsk și / r pe care ar trebui să-l puneți. Dacă nu găsiți bara (/) de pe tastatură, utilizați comanda rapidă Windows Alt + 47.
-Pentru a analiza un hard disk diferit de C: (unde Windows este), trebuie să indicați numele unității. De exemplu, dacă discul sau partiția este D: va trebui să scrieți chkdsk d: / r apoi apăsați introducere. - De obicei, unul dintre aceste mesaje iese:
- Accesul a fost refuzat deoarece nu aveți suficiente privilegii. Invocați acest utilitar executându-l în modul înalt
Repetați aceiași pași de la verificarea faptului că ați ales versiunea de administrator a liniei de comandă. Trebuie să fie așa. Nu este cel normal.
- CHKDSK nu poate fi executat deoarece un alt proces utilizează deja volumul. Doriți ca acest volum să fie pregătit pentru ca acesta să fie verificat data viitoare când sistemul este repornit / pornit (Y / N)?
Acest mesaj iese întotdeauna când încercați să reparați discul unde este localizat Windows. De asemenea, dacă încercați să reparați un alt disc care este în uz în acel moment (de exemplu pentru că ați deschis un fișier sau un program salvat în el).scrie s și apăsați introducere.
- Așteptați ca mesajul să iasă Acest volum va fi verificat data viitoare când sistemul este repornit / pornit. Apoi, închideți fereastra MS-Dos și reporniți PC-ul.
-Nu face nimic după repornire. Așteptați ca verificarea și repararea să înceapă automat. S-ar putea să dureze mult timp pentru a finaliza, în funcție de caz. Windows ar trebui să repornească singură atunci când verificarea se termină.
-Dacă CHKDSK nu rezolvă problema care te-a determinat să o utilizezi, consultați linkurile de mai jos despre alte moduri de reparare Windows.
- Accesul a fost refuzat
Nu mai sunt aditivi. Acest mesaj apare mai ales în Windows XP. Testați în acest caz metoda pe care o explic mai jos ...
- Accesul a fost refuzat deoarece nu aveți suficiente privilegii. Invocați acest utilitar executându-l în modul înalt
CAZUL 2: Utilizați CHKDSK dacă Windows NU funcționează
- Urmați linkul pentru a vedea cum să introduceți opțiunile de încărcare avansate pentru Windows 7, XP sau Vista. Apoi reveniți la această pagină.
- Apoi, când vedeți ecranul cu opțiuni, selectați Modul sigur, cu prompt de comandă folosind tastele săgeți pentru a alege acea opțiune. presa introducere pe tastatură.
- După mai mult sau mai puțin timp, apare fereastra MS-Dos. Urmați pașii de la secțiunea 2 a secțiunii de mai sus a întregului.
Dacă CHKDSK nu funcționează sau nu rezolvă problema care te-a determinat să o folosești
Încercați aceste opțiuni alternative de reparații. Introduceți linkul corespunzător pentru a vedea instrucțiuni specifice despre:
- Ce trebuie să faceți dacă PC-ul dvs. nu pornește
- Soluții dacă PC-ul se oprește
- Reparați Windows 7
- Repararea automată a Windows XP
- Reparați Windows 8
- Repararea Windows 8.1