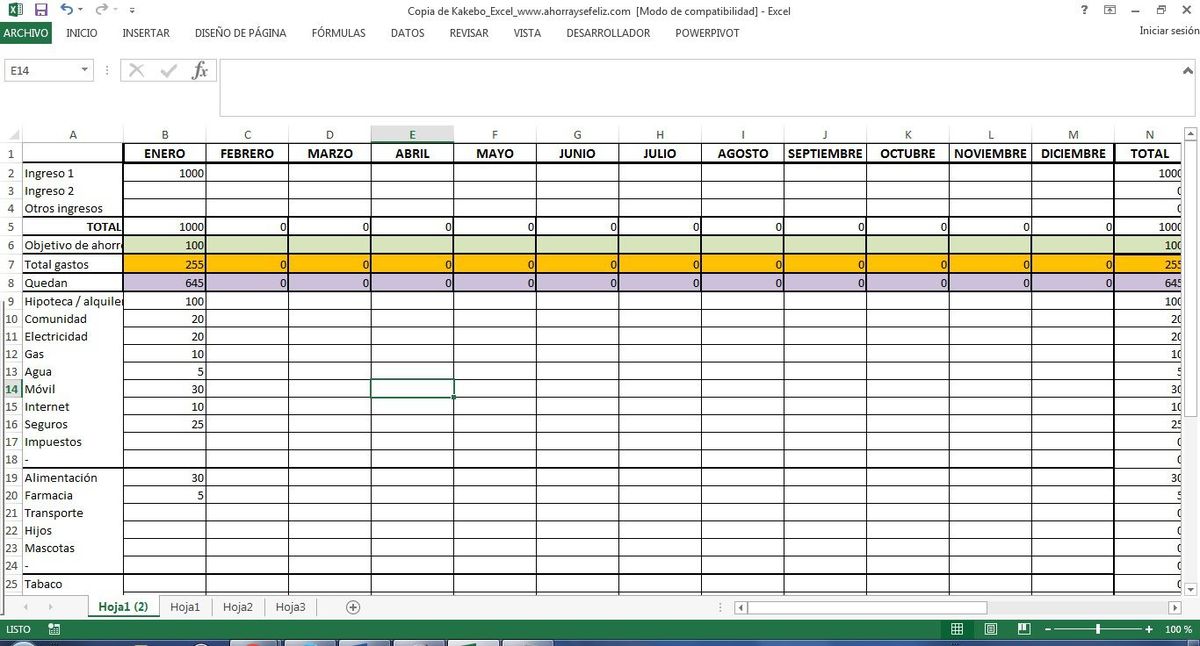Utilizarea YouTube
 Screenshot de Luis Castro
Screenshot de Luis Castro Pe pagina principală YouTube aveți următoarele opțiuni.
- Căutați videoclip. Introduceți cuvinte legate de videoclipul pe care îl căutați în acest domeniu. În timp ce tastați, vi se vor oferi sugestii care vă vor ajuta să definiți o căutare mai specifică.
- Opțiuni pentru încărcarea videoclipurilor. Butonul "încărcați"Deschide paginile necesare pentru a încărca pe YouTube un videoclip al autorului și al proprietății intelectuale. La prima încărcare a unui videoclip, veți crea un canal YouTube. Butonul cu săgeata în jos vă oferă opțiunile conexe: manager video și Analytics (informații despre vizitele pe canalul dvs.). Pentru mai multe informații despre pagina de încărcare a videoclipurilor, treceți la pasul 5.
- Opțiuni pentru gestionarea contului. Butonul săgeată în jos vă arată opțiunile pentru a gestiona atât contul, cât și canalul dvs. (dacă aveți unul) pe YouTube.
- Buton pentru redare / pauză.
- Poziția actuală a videoclipului în funcție de durata totală a acestuia. Prin mutarea acestui indicator de poziție, selectați locul unde doriți să redați videoclipul.
- Următorul videoclip. Disponibil când vizionați un videoclip care aparține unei liste de redare.
- Volum / mut.
- Timpul parcurs / timpul total al videoclipului.
- Adăugați / eliminați din "vedeți mai târziu". Vedeți mai târziu, este o listă de redare specială, în care puteți plasa videoclipuri pe care nu aveți timp să le vizionați acum, dar pe care intenționați să le vizionați mai târziu.
- Subtitrare. Când sunt disponibile, puteți selecta dacă doriți să vedeți subtitrările și limba în care doriți să le vedeți.
- Calitatea video. Acesta vă arată diferitele calități video disponibile pentru redare. Cu cât rezoluția este mai mare, cu atât sarcina va fi mai mare pe lățimea de bandă. Cei care au o înaltă definiție sunt indicate cu literele HD. Notă: dacă este video disponibile în cea de-a treia dimensiune, scrisorile 3D va apărea în partea stângă a butonului de viteze. De asemenea, puteți alege aici limba de subtitrare și viteza de redare.
- Dimensiune mare a playerului (modul teatru) / dimensiunea normală a playerului.
- Ecran complet. Face ca playerul video să folosească ecranul complet.
- Redare automată. Când funcția de redare automată este activată, un videoclip sugerat este redat când videoclipul pe care îl urmăriți este terminat.
- subscrie. Cu acest buton, vă abonați la un canal YouTube, cu care veți primi notificări despre videoclipuri noi și despre evenimente legate de canal. Când sunteți abonat la un canal, această zonă indică doar că sunteți deja abonat la canal, iar pentru a vă abroga abonamentul, mutați mouse-ul peste această zonă, va apărea un buton pentru anularea abonamentului în acest scop.
- Îmi place / nu-mi place. Butoane pentru a indica dacă vă place sau nu videoclipul.
- Afișați mai multe. Acesta vă arată mai multe informații despre videoclip, cum ar fi descrieri complete, licențe, categorii etc.
- comentarii. Zonă pentru a putea lăsa comentarii cu privire la videoclip sau pentru a vedea ce au postat ceilalți utilizatori.
Distribuiți videoclipuri
 Screenshot de Luis Castro
Screenshot de Luis Castro Pentru a distribui videoclipuri, dați clic pe linkul "Distribuiți", care este în partea dreaptă a linkului "Despre videoclip".
- Distribuiți acest videoclip. Acesta vă arată opțiunile de partajare a acestui videoclip, care sunt cele descrise în această secțiune.
- Distribuiți pe rețelele sociale. Puteți distribui acest videoclip pe rețelele sociale: Facebook, Twitter, Google+, Blogger, Reddit, Tumblr, Pinterest, LinkedIn, StumbleUpon, LiveJournal sau Digg.
- Legătură pentru partajare. Acesta este linkul pe care trebuie să îl copiați pentru a partaja lista sau videoclipul. Pentru videoclipuri, veți vedea o scurtă adresă URL.
- Distribuiți dintr-un anumit punct. Dacă ați bifat această opțiune, videoclipul va fi trimis de la ora indicată. Dacă acest videoclip face parte dintr-o listă de redare, vi se oferă opțiunea de a distribui videoclipul curent sau de la începutul listei. Dacă nu ați marcat această opțiune, veți distribui acest videoclip complet.
- Adăugați la. Acesta vă permite să adăugați videoclipuri la playlisturi. Dacă nu aveți unul pregătit pentru videoclip, puteți crea unul aici.
- Introduceți linkul. Acesta vă oferă codul HTML pentru a insera acest videoclip în unele pagini web și câteva opțiuni asociate.
- Trimiteți prin poștă. Acesta vă oferă opțiunea de a trimite un link la acest videoclip (sau un playlist) într-un e-mail, împreună cu un mesaj personalizat.
meniu
 Screenshot de Luis Castro
Screenshot de Luis Castro - Deschideți meniul. Pentru a afișa opțiunile oferite de YouTube, faceți clic pe butonul cu trei bare orizontale.
- Această secțiune include acțiuni legate de videoclipurile pe care le-ați văzut. Aici puteți găsi lista de redare specială "Vezi mai târziu", istoricul videoclipurilor pe care le-ați văzut, noul în abonamente, printre alte opțiuni.
- Această secțiune vă arată lista de redare pe care ați creat-o.
- În această secțiune aveți abonamentele pe care le aveți pe canalele YouTube.
- Explorați canalele. Vă oferă recomandări cu privire la ce puteți viziona pe YouTube. Organizat de teme, vă permite să descoperiți conținut nou bazat pe obiceiurile dvs. de navigare pe YouTube.
- Gestionați abonamentele. Acesta vă prezintă lista de abonamente pe care o aveți și vă permite să efectuați acțiuni, cum ar fi trimiterea unui e-mail atunci când încărcați videoclipuri noi sau anulați abonamentul.
Pagina pentru încărcarea videoclipurilor
 Screenshot de Luis Castro
Screenshot de Luis Castro - Zonă pentru încărcarea videoclipurilor. Dacă dați clic pe această zonă, aveți permisiunea de a selecta un videoclip pe computerul pe care doriți să îl încărcați sau puteți, de asemenea, să trageți și să plasați videoclipul pe care doriți să îl încărcați în această zonă.
- Importați din Google+. Dacă aveți materiale pe Google+ pe care doriți să le puneți pe YouTube, utilizați această opțiune.
- Capturarea camerei Web. Acest instrument vă permite să înregistrați un videoclip prin camera web a calculatorului și să îl încărcați instantaneu. Pentru a utiliza această funcție, trebuie să vă asigurați că camera web este instalată și funcționează corect.
- Prezentarea diapozitivelor foto. Acest instrument vă permite să selectați fotografiile de la care va fi creat un videoclip de prezentare în stilul diapozitivelor. Puteți alege între fotografii Google+, albume foto sau încărcați fotografii în acest scop.
- hangout din Google+. Acest instrument vă permite să difuzați videoclipuri pentru Hangouts blochează, în limba spaniolă, de la Google+. Aceste întâlniri sunt videoconferințe realizate cu o cameră web și includ până la nouă persoane conectate prin Google+.
- Editor video. Acest instrument vă permite să faceți editare de bază a videoclipurilor pe care doriți să le încărcați pe YouTube. Oferiți un videoclip și puteți adăuga tranziții, texte, audio, fotografii etc.