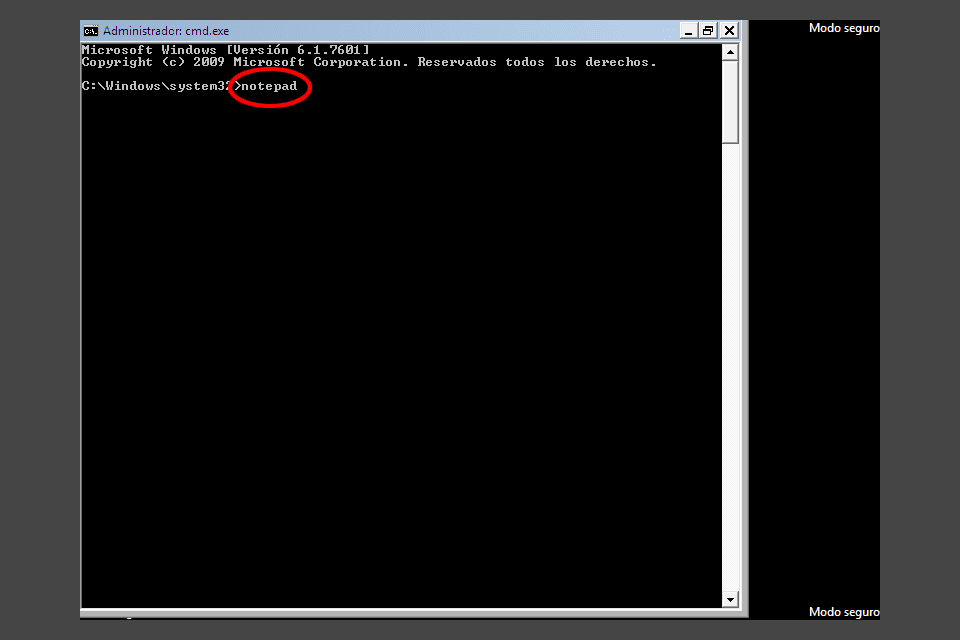Utilizați CHKDSK în Windows 10
 Foto © Microsoft
Foto © Microsoft Utilizarea comenzii CHKDSK în Windows 10 este o modalitate de a verifica hard disk-urile și discurile USB sau pendrivele. Acest instrument caută automat erorile și încearcă să le corecteze. Și, de asemenea, recuperează date care ar fi putut fi pierdute.
Când puteți intra în Windows
1. Faceți clic cu butonul DREAPTA din meniu inițiere Windows și alegeți Comandă de comandă (administrator). Confirmați notificarea.
Important:Asigurați-vă că selectați versiunea de administrator a liniei de comandă. Sau poate apare o eroare mai târziu.
Veți vedea consola MS-Dos ca cea din imaginea de mai sus. Scrieți în el:
chkdsk [litera de unitate:] / r
(și apăsați introducere)
- De exemplu, pentru a verifica discul C: scrie chkdsk c: / r. Sau pentru a verifica un USB cu litera F: atribuite, scrieți chkdsk f: / r.
- Există un spațiu între chkdsk și litera de unitate și un alt spațiu înainte de / r ce ar trebui să includeți Dacă nu puteți scrie bara (/) utilizați comanda rapidă Windows Alt + 47.
- Dacă nu cunoașteți litera unității, introduceți Start -> File Explorer. Faceți clic pe stânga în Această echipă și du-te la dreapta litera de disc sau USB care este.
Dacă verificarea începe imediat, așteptați să finalizeze și apoi închideți fereastra MS-Dos. Sau poate vedeți unul din aceste mesaje:
Accesul a fost refuzat deoarece nu aveți suficiente privilegii. Invocați acest utilitar executându-l în modul înalt
Repetați aceiași pași, asigurându-vă că alegeți versiunea de administrator a liniei de comandă în 1.
CHKDSK nu poate fi executat deoarece un alt proces utilizează deja volumul. Doriți ca acest volum să fie pregătit pentru ca acesta să fie verificat data viitoare când sistemul este repornit (Y / N)?
Acest avertisment apare atunci când încercați să verificați discul în care este instalat Windows sau altul care este utilizat în acel moment. Faceți acest lucru:
- scrie s și apăsați introducere.
- Mesajul trebuie să iasă Acest volum va fi verificat data viitoare când sistemul este repornit. Închideți fereastra MS-Dos și reporniți PC-ul.
- Scanarea începe automat când dispozitivul pornește din nou. Așteptați până se termină. Windows se va deschide mai târziu fără a fi nevoie să faceți ceva special.
- Consultați opțiunile de mai jos, dacă CHKDSK nu rezolvă ceea ce ați făcut să îl utilizați sau dacă nu funcționează.
Dacă Windows nu funcționează
- Vedeți cum să introduceți opțiunile de încărcare avansate. Apoi reveniți la această pagină.
- Când apare ecranul cu opțiuni de încărcare, alegeți Remediați problemele. Apoi faceți clic pe Opțiuni avansate și apoi pe Simbol al sistemului.
- Faceți același lucru din pasul 2 al secțiunii de mai sus (cel pentru care funcționează Windows).
Dacă nu rulează sau nu rezolvă problema care te-a determinat să o folosești
Încercați soluțiile acestor linkuri:
- Opțiunile de reparare Windows 10
- Reparați un PC care nu reușește sau nu pornește