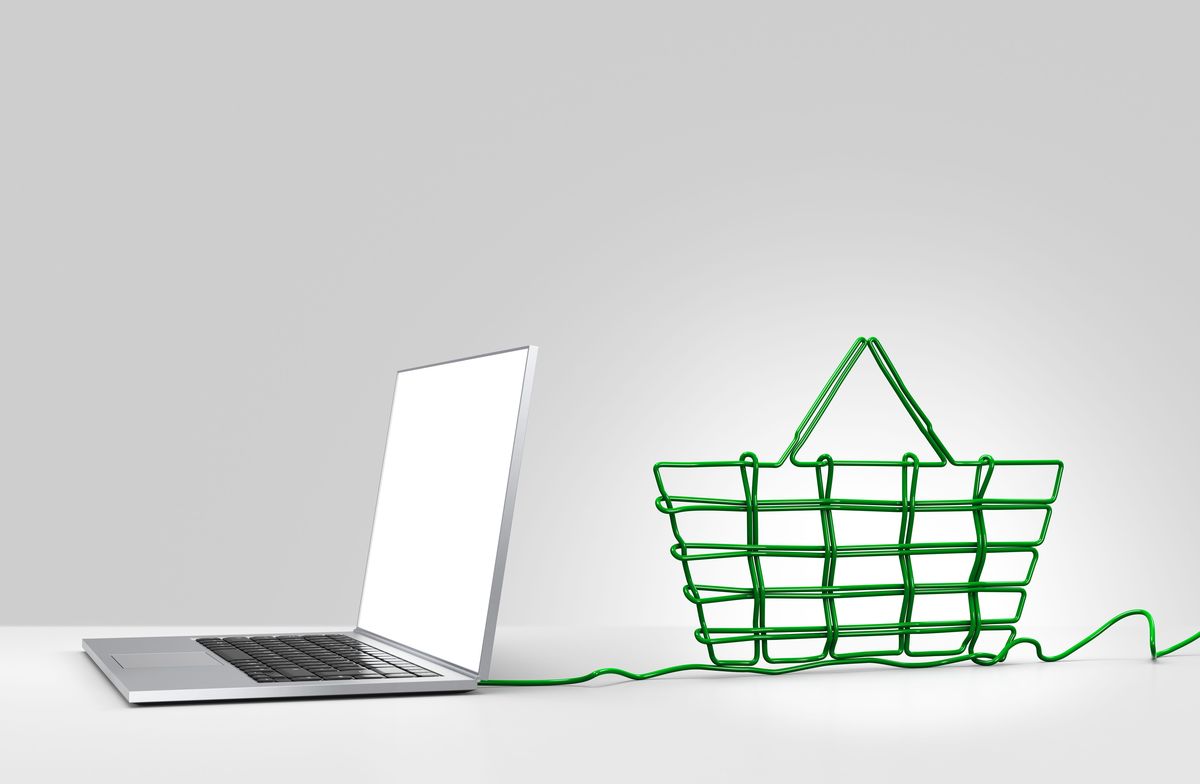Utilizatori supravegheați în Chrome
 Screenshot de Luis Castro
Screenshot de Luis Castro Deschideți browserul Chrome utilizând contul dvs. Google (dacă aveți unul, puteți utiliza acest ghid pentru a crea unul).
Accesați setările browser-ului dvs., accesând chrome: // settings / sau prin intermediul meniului (butonul cu trei linii orizontale) "Setări”.
În pagina de configurare căutați secțiunea "oameni", Unde veți vedea profilul dvs. Faceți clic pe butonul "Adăugați persoană ... „Și, întâmplător, debifați“ Activați navigarea ca invitat „și“ Permiteți oricui adăuga o persoană la Chrome“.
Adăugați noua persoană
 Screenshot de Luis Castro
Screenshot de Luis Castro Acum adăugați noua persoană; Dacă adăugați la copiii dumneavoastră, aceasta poate fi o idee bună pentru a crea o nouă pentru fiecare persoană pur și simplu repetă pașii de câte ori este necesar.
- Selectați un avatar pentru noua persoană. În acest moment nu este permis să folosească propriul dvs., astfel încât trebuie să selectați una dintre disponibile.
- Introduceți numele persoanei.
- Asigurați-vă că pentru a verifica caseta pentru a indica faptul că doriți să controlați paginile pe care noua persoana va vizita.
- Apăsați butonul "adăuga”.
Vizitați pagina de configurare a utilizatorului supravegheat
 Screenshot de Luis Castro
Screenshot de Luis Castro După ce ați creat utilizatorul, puteți să faceți clic pe link-ul vă oferă pe ecranul de bun venit sau puteți vizita direct în orice moment, adresa URL a paginii de administrare: https://chrome.com/manage.
Pentru utilizator, găsiți link-ul „Gestionați“ și faceți clic pe ea (marcat cu un cerc în ilustrația de „A“ link-ul).
Indică care doresc să definească restricții pentru utilizator (figura „B“):
- Setați dacă puteți accesa paginile aprobate doar o listă pe care îl va oferi sau, dacă doriți să definiți excepții numai, selectați „Întregul Web“.
- Ce veți oferi aici este o funcție a ceea ce ați selectat mai sus. Dacă ați selectat „Întregul Web“ trebuie să adăugați pagini pentru a bloca. Dacă ați ales „Doar site-urile aprobate“, trebuie să adăugați paginile permise.
- Indică dacă doriți întregul domeniu, un subdomeniu sau URL-ul pe care ați furnizat numai la accident. De exemplu, dacă doriți să blocați tot ceea ce este legat de playboy.com, selectați „bloc de domeniu tot“; aceeași logică se aplică paginilor aprobate.
- Pentru a salva modificările, faceți clic pe butonul "accepta”.
Blochează accesul la Chrome pentru utilizatorul supravegheat
 Screenshot de Luis Castro
Screenshot de Luis Castro Foarte important! Înainte de a acorda acces la noul utilizator, faceți clic pe numele dvs. (dreapta sus) și opțiunile afișate, selectați "Ieșiți și copilul“. Acest lucru face ca data viitoare când utilizați browserul Chrome pentru a selecta un utilizator și pentru utilizatorii nesupravegheate, oferă o parolă.
Accesul la Chrome de către utilizatorul supravegheat
 Screenshot de Luis Castro
Screenshot de Luis Castro - La intrarea în Chrome trebuie să selectați utilizatorul supravegheat. Acesta nu are o parolă.
- Supravegheat numele de utilizator apare în partea din dreapta sus a browser-ului.
- Când utilizatorul monitorizat încearcă să acceseze o pagină cu acces restricționat, apare un avertisment, în care accesul poate solicita, dacă se dorește.
Ce activitate a avut utilizatorul supravegheat?
 Screenshot de Luis Castro
Screenshot de Luis Castro În orice moment, puteți vizita managementul utilizator monitorizat și, prin urmare, face modificări sau revizui activitatea pe care utilizatorul le-a avut.
- Dacă aveți mai mulți utilizatori monitorizați, faceți clic pe partea stângă a paginii.
- Dacă doriți să faceți modificări, le puteți face. De asemenea, Căutarea sigură este activ și puteți dezactiva dacă doriți.
- Această secțiune cereri de par pentru a vizualiza paginile pe care supravegheate de utilizator faci. Bifați caseta pentru una sau mai multe și alegeți dacă doriți să aprobe sau să refuze cererea.
- Aici orice activitate de utilizator monitorizat, ambele aprobate și blocate pagini apare.