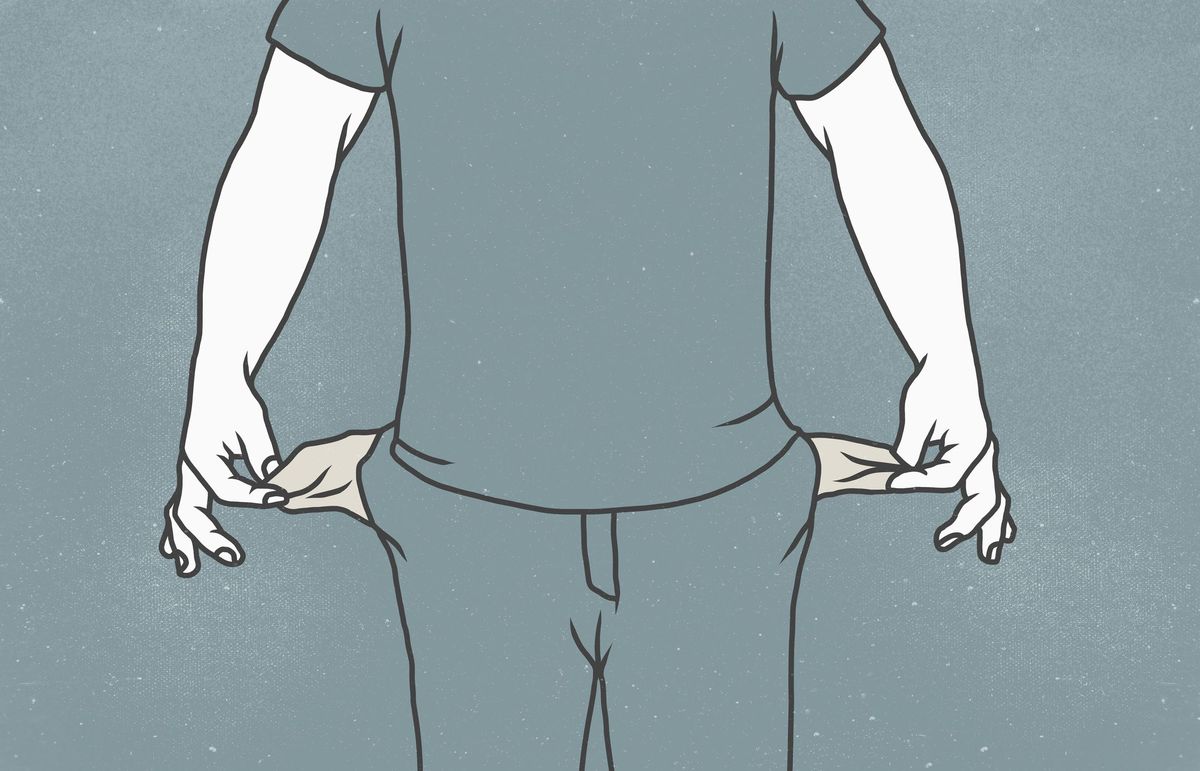Vedeți fișiere ascunse în Windows 7, XP sau Vista

Există viruși care elimină opțiunile de fișiere ascunse în setările folderului. În acest fel nu le puteți arăta. Faceți acest lucru pentru a restaura aceste opțiuni:
Rezolvarea problemei 1
- Introduceți meniul inițiere și ...
- În Windows 7 și Vista
scrie regedit în câmpul de mai jos și apăsați introducere pe tastatură. Confirmați notificarea. - În Windows XP
Faceți clic dreapta în partea dreaptă alerga, scrie regedit și apăsați introducere.
- În Windows 7 și Vista
- Accesați registrul Windows. Va trebui să schimbi lucrurile în el. Mai întâi creați o copie a dvs. în cazul în care ceva nu merge bine:
- Fiind în registru, faceți clic pe mai sus arhivă -> Export.
- Alegeți dosarul în care doriți să salvați copia și dați-i un nume (de exemplu, copia înregistrării).
- Verificați dacă opțiunea este selectată mai jos toate.
- presa salva.
- Voi reveniți la fereastra de registry. Veți vedea că are mai multe dosare. În interior există și alte subdosare. Pentru a le introduce, trebuie să faceți dublu clic pe cel corespunzător.
- Consultați în acest fel folderul:
HKEY_LOCAL_MACHINE \ SOFTWARE \ Microsoft \ Windows \ CurrentVersion \ Explorer \ Avansat \ Folder \ Ascuns - Uită-te în dreapta pentru o "cheie" a înregistrării ca cea din această imagine. Dacă nu apare:
- Faceți clic dreapta pe o parte goală (alb) în partea dreaptă. alege nou. Și, înăuntru, Valoarea lanțului (sau Valoare alfanumerică în Windows XP și Vista).
- scrie tip ca nume și presă introducere.
- Faceți dublu clic pe numele (Tip).
- scrie grup în câmpul de informații al valorii ferestrei noi și apăsați accepta.
- Închideți registrul Windows.
- Introduceți opțiunile de folder așa cum le explic în Tab. 1. Încercați din nou să afișați fișierele.
Reparați registrul

Uneori, virușii elimină numai opțiunea de a afișa fișiere ascunse. Sau nu lăsați să funcționeze chiar dacă apare în opțiunile de folder.
Rezolvarea problemei 2
- Introduceți registrul Windows așa cum am explicat în pasul 1 al tabelului 2.
- Accesați dosarul de registru:
HKEY_LOCAL_MACHINE \ SOFTWARE \ Microsoft \ Windows \ CurrentVersion \ Explorer \ Avansat \ Folder \ Ascuns \ SHOWALL
- Căutați în partea dreaptă o cheie cu numele CheckedValue, tip REG_SZ (ca cea din această imagine).
Dacă găsiți cheia, faceți clic pe ea cu butonul drept și apăsați elimina. Confirmați avertizarea și treceți la pasul următor.
Dacă cheia nu este citită ... - Creați o nouă cheie:
- Faceți clic cu butonul din dreapta pe o parte albă din partea dreaptă. selecta nou și, în interiorul, Valoarea DWORD.
- scrie CheckedValue ca nume și presă introducere.
- Faceți dublu clic pe nume (CheckedValue).
- Scrieți 1 în câmpul cu informații despre valoare și apăsați accepta.
- Închideți registrul Windows.
- Redă din nou opțiunile pentru dosare (Tab. 1). Activați opțiunea de a afișa fișiere și de a vedea dacă funcționează.
Utilizați comanda Attrib

Acesta este modul manual de afișare a fișierelor. Folosind comanda Atrrib a consolei de comandă Windows (MS-DOS). Este folosit puțin diferit în funcție de faptul că este vorba de un USB sau de foldere / fișiere de pe hard disk. De aceea am separat ambele cazuri ...
CAZUL 1: Comandă manuală pentru vizualizarea fișierelor de pe un USB
- Conectați USB-ul.
- Deschideți meniul inițiere și ...
- În Windows 7 și Vista
Faceți clic dreapta în partea dreaptă echipament.- În Windows XP
Faceți clic pe dreapta PC-ul meu- Găsiți litera de unitate atribuită USB. În mod normal, este F: sau G: și apare ca un disc amovibil.
- Introduceți consola MS-DOS:
Start -> Toate programele -> Accesorii -> Simbolul sistemului- Indicați litera unității USB (cea pe care ați văzut-o la pasul 3) și apăsați introducere (vezi imaginea de mai sus în stânga)
- scrie:
attrib -r -s -h *. * / s / d
(presă introducere din nou)- Așteptați ca litera de unitate să apară. Este posibil să dureze mai mult dacă USB conține mai multe fișiere sau foldere.
- scrie ieșire și apăsați introducere pentru a părăsi MS-DOS.
- Dacă chiar și acest lucru nu funcționează, încercați să reparați Windows (numai pentru Windows 7).
Virusul va rămâne activ chiar dacă puteți vedea deja fișierele USB. Pentru a scăpa de el:
- Conectați USB-ul și faceți o scanare completă cu un antivirus. Microsoft Security Essentials este o opțiune gratuită.
- Copiați chestiile USB pe hard disk.
- Formatați USB-ul.
CAZUL 2: Pentru a vedea fișierele de pe hard disk
- deschide:
Start -> Toate programele -> Accesorii -> Simbolul sistemului - În interiorul consolei MS-DOS, accesați folderul care conține fișierul sau folderul pe care doriți să-l afișați.
Utilizați comanda dir (e introducere) pentru a vedea subfolderele din fiecare dosar. Și comanda CD [numele subfolderului] (e introducere) pentru a le introduce.
NOTĂ:
Comenzile din imaginea din dreapta sus arată toate dosarele și fișierele ascunse din My Documents. - scrie:
attrib -r -s -h *. * / s / d
(și apăsați introducere) - Închideți cu ieșire și introducere consola MS-DOS.