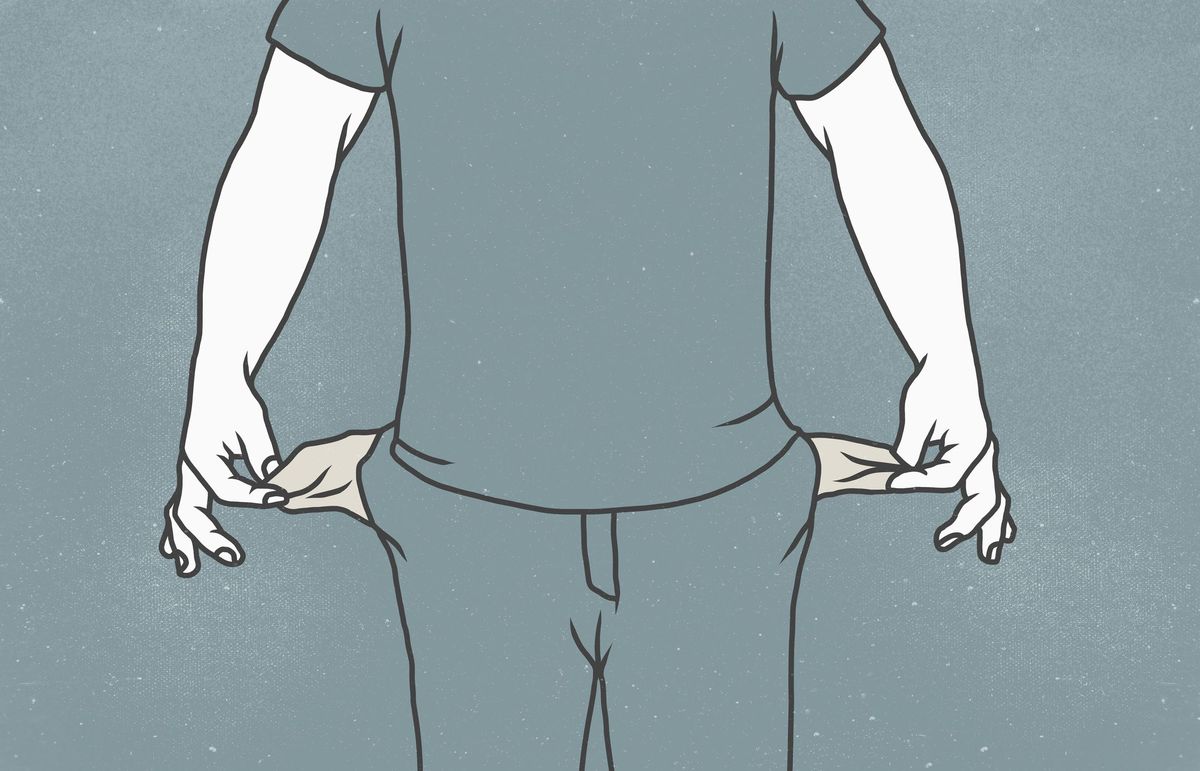Evaluarea experienței Windows 8.1 sau Windows 10 oferă informații utile despre performanța PC-ului. În special pe componente de bază, cum ar fi hard disk, RAM și placă grafică video. De asemenea, vă oferă o idee despre cât de puternică este echipa dvs. de a juca jocuri video pe aceasta sau de a folosi aplicații 3D. Microsoft a eliminat evaluarea de unde a fost în versiunile anterioare. Folosește acest truc pentru a-l cunoaște.
Cea mai ușoară modalitate de a vedea evaluarea
Urmați acești pași pentru a instala un program gratuit numit ChrisPC Win Experience Index. Trebuie doar să o faceți o singură dată:
- Faceți clic aici pentru a descărca programul. Salvați programul de instalare de pe computer.
IMPORTANT:
Dacă acest link de descărcare nu funcționează, obțineți programul pe pagina oficială. Mai jos vă explic o altă metodă de a face evaluarea în care nu este nevoie să descărcați programe. Utilizați-l dacă preferați. - Accesați dosarul în care programul de instalare a fost descărcat și executați-l. Confirmați avertizarea de securitate care iese.
- Alegeți dacă aveți nevoie de spaniolă în prima fereastră a expertului de instalare (în mod normal este deja selectat). Și apăsați accepta. Apoi faceți clic pe următor în fereastra de întâmpinare.
- În fereastra "Acordul de licență", faceți clic pe partea stângă jos Accept acordul și confirmați cu următor.
- Păstrați dosarul implicit în "Selectați folderul de destinație". Și avansează din nou cu următor.
- În "Selectați sarcinile suplimentare" nu mai este decât una Creați o pictogramă pe desktop. Debifați dacă doriți caseta Creați o pictogramă de pornire rapidă. Nu este necesar dacă aveți deja celălalt. Apoi apăsați următor.
- Acesta refuză să instaleze orice program suplimentar pe care asistentul îl oferă și avansează.
- Faceți clic pe instala. În final, când instalarea este finalizată, în finalizarea. Programul se deschide singur. O pagină a dvs. este, de asemenea, deschisă în browser. Că puteți închide.
- În fereastra principală, faceți clic pe butonul Re-run evaluarea. Programul face o verificare a PC-ului. Este posibil să dureze o perioadă și, uneori, cauzează ecranul să clipească sau chiar să se oprească pentru o clipă. Este normal.
- Programul dă un scor sau un scor pentru fiecare componentă. Acesta variază de la un minim de 1 până la un maxim de 9,9. Cu cât este mai mare scorul, cu atât mai bine. Aceasta înseamnă că PC-ul dvs. este mai puternic. Aceasta este ceea ce este analizat:
- Procesor. Determinați performanța CPU-ului pe baza calculelor pe secundă pe care le puteți efectua.
- Memorie (RAM). Evaluați RAM în funcție de cât de rapid este.
- grafică. Indică performanța grafică sau placa video în utilizarea sa normală, în Windows și cu programe obișnuite.
- Jocuri grafice. Acesta oferă o idee despre cât de puternic grafica / jocuri de sistem video sau a programelor care necesită mult în această privință. De exemplu, în editarea video sau în aplicațiile 3D.
- HDD primar. Evaluați cât de repede este hard disk-ul dvs.
- Închideți programul când ați terminat. Dacă primiți un anunț închide și prin apăsarea tastei „x“ din colțul din dreapta sus al ferestrei.
Patru lucruri pe care ar trebui să le știi
- Puteți repeta evaluarea de câte ori doriți. Deschideți programul cu acces direct la acesta, pe care îl creează instalarea în spațiul de lucru Windows. Apoi urmați de la pasul 9 aceleași instrucțiuni de mai sus.
- Nota globală sau scorul apare în partea dreaptă pe un fundal albastru. Este cel mai mic dintre elementele analizate de program. De exemplu, în cazul în care PC-ul are un 5 pe diagramă și 9 în toate celelalte privințe, scorul general este 5. Acest lucru nu este media scorurilor.
- Înainte de efectuarea cecului, închideți toate celelalte programe pe care le-ați deschis. Sau este probabil că scorul pe care îl obțineți este mai mic decât scorul real.
- Această evaluare este o modalitate rapidă și ușoară de a ști ce să îmbunătățiți pe computerul dvs. pentru a crește performanța acestuia. Ideea este de a înlocui sau de a îmbunătăți ceea ce are un scor mai mic. Fie RAM-ul, placa video, procesorul, hard disk-ul sau câteva dintre aceste componente.
Alte lucruri (mai multe gratuite) pentru a vă face PC-ul să funcționeze mai bine sunt:
- Îmbunătățiți viteza internetului
- Cum să măriți semnalul Wi-Fi
- Actualizați driverele plăcii de bază sau a plăcii principale
Descărcați drivere pentru grafică și alte dispozitive
O altă modalitate de a evalua Windows
Pentru această metodă nu este necesar să instalați niciun program. Folositi-l, dacă nu doriți să descărcați programul am vorbit sau atunci când nu funcționează pentru orice motiv. Sau dacă doriți să comparați scorurile programului și Windows.
- Închideți toate programele pe care le-ați deschis. Faceți clic pe butonul din dreapta de deasupra butonului inițiere Windows și alegeți Comandă de comandă (administrator). Confirmați avertizarea de securitate.
- Consola MS-Dos se deschide, cu un fundal negru și litere albe. Scrieți în el:
winsat prepop
(și apăsați introducere pe tastatură)- Windows vă evaluează echipamentul. Așteaptă până se termină. O veți ști deoarece linia C: \ Windows \ System32 reapare.
- Scrie acum:
PowerShell
(și apăsați introducere)
NOTĂ:
Dacă nu puteți scrie, deschideți promptul de comandă (administrator) așa cum am explicat în pasul 1 de mai sus.- Apoi scrie:
Get-WmiObject -Class Win32_WinSAT
(și apăsați introducere încă o dată)
IMPORTANT:
Aveți grijă să scrieți cele de mai sus așa cum este, așezând spații unde există.- În consola Ms-Dos obțineți scorul de diferite componente (a se vedea această imagine). În special:
- CPUScore. Scorul procesorului sau CPU.
- D3DScore. Performanța plăcii video pentru jocuri video, aplicații 3D și altele asemenea.
- DiskScore. Viteza hard diskului.
- GraphicsScore. Performanță video în Windows și programe normale.
- MemoryScore. Evaluarea vitezei RAM.
- WinSPRLevel. Scorul general (cel mai mic dintre cele anterioare).
- Închideți consola MS-Dos.