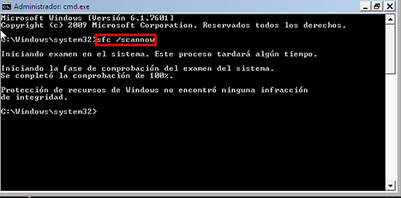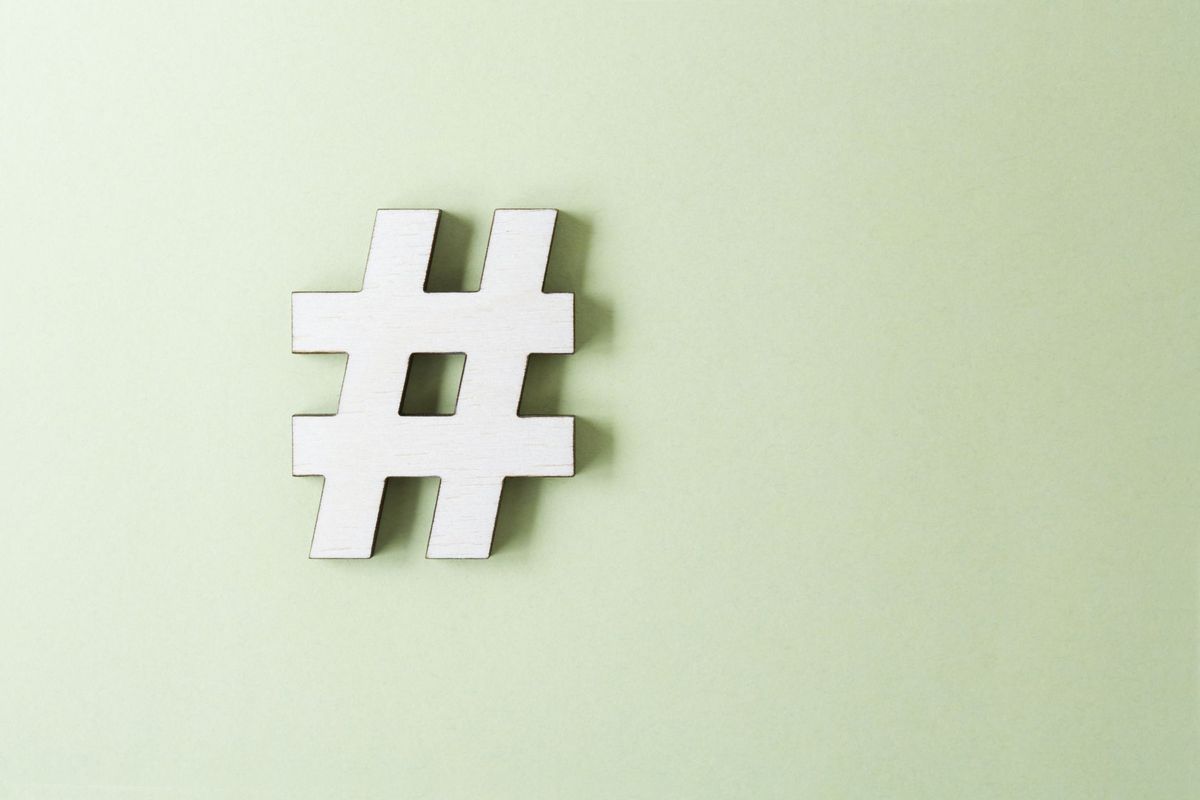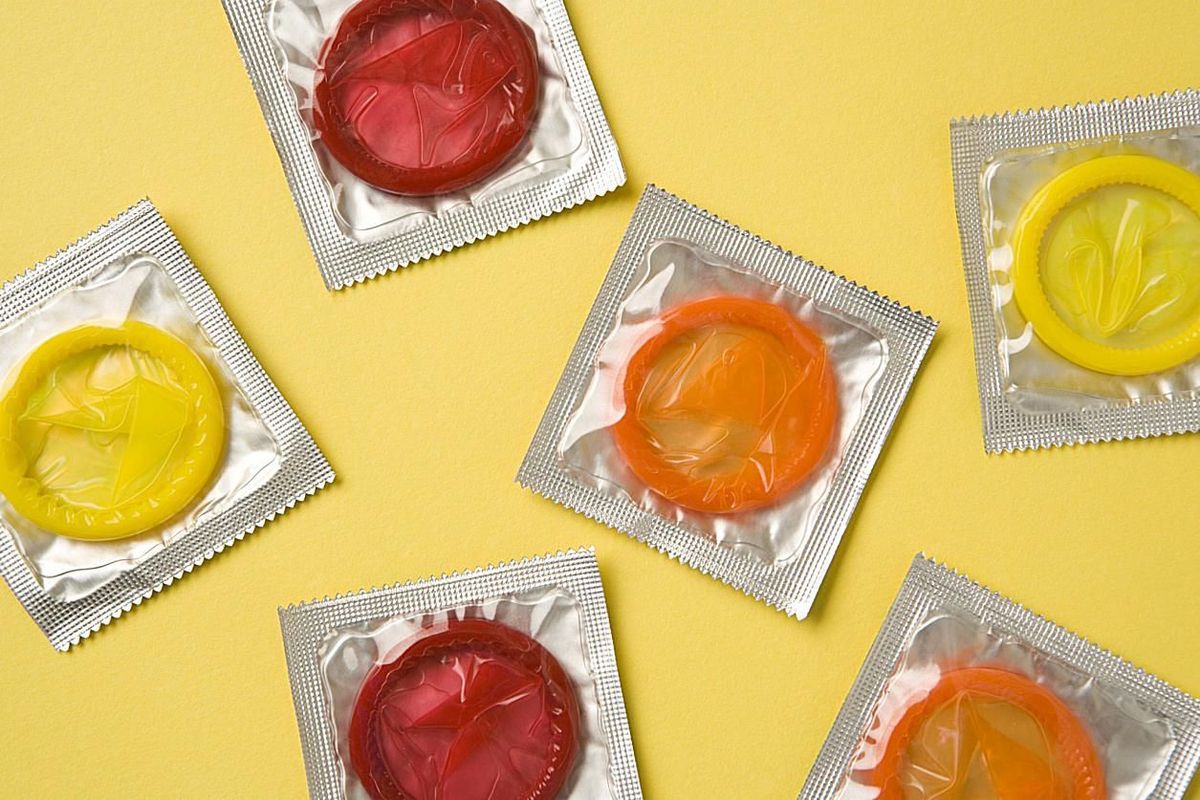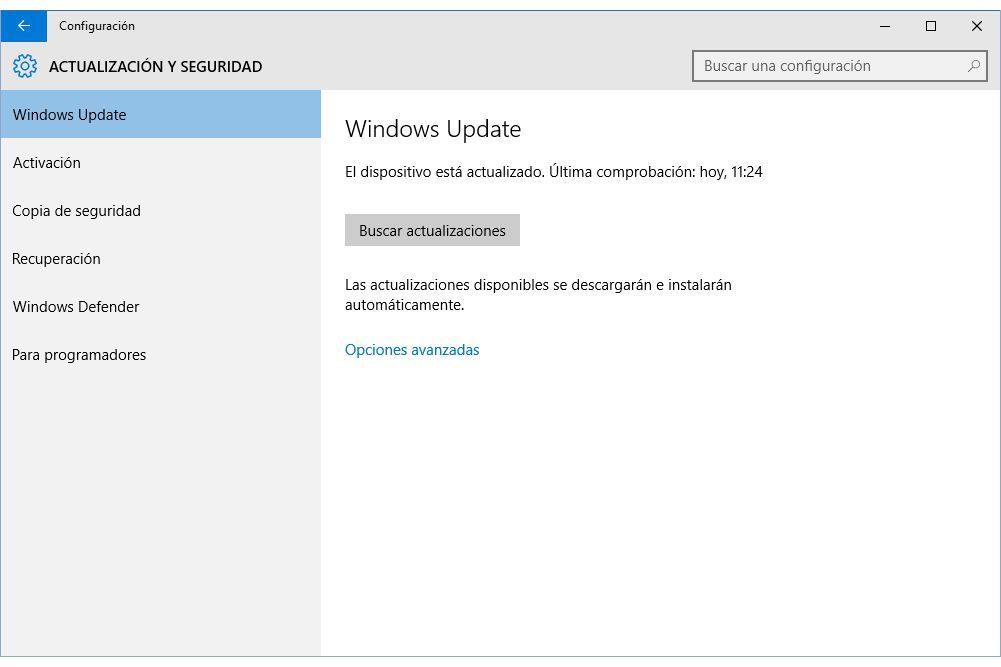
Windows Update Windows 10 servește pentru a ține pasul cu actualizări de toate tipurile. Multe sunt importante sau chiar critice. Acestea afectează securitatea sau stabilitatea PC-ului. Altele sunt de asemenea utile și îmbunătățesc Windows în mai multe moduri.
Configurați Windows Update într-un mod de bază
- Atentie: Pinha în acest link dacă doriți să dezactivați actualizările automate ale Windows 10. Sau citiți-le pentru a le configura, menținându-le activată.
- Faceți clic pe meniu inițiere Windows și alegeți configurație.
- În fereastra care se deschide, faceți clic pe Actualizare și securitate.
- Alegeți din stânga Windows Update.
- Dați clic mai jos în partea dreaptă a linkului Opțiuni avansate.
- Acestea sunt câteva configurații personalizabile:
- Alegeți cum trebuie instalate actualizările
Mai jos este o listă derulantă cu două opțiuni:- Dacă alegi automat. Windows va reporni PC-ul singur, când este necesar pentru a termina instalarea actualizărilor care sunt. Teoretic, atunci când nu utilizați echipamentul.
-Dacă te hotărăști Notificați să programați repornirea. Puteți să-i spuneți Windows când este în regulă pentru a vă reporni dacă este necesar. - Actualizați oferta pentru alte produse Microsoft atunci când actualizați Windows
De exemplu, Microsoft Office sau alte programe, de asemenea, de la Microsoft. În general, este recomandabil să lăsați această casetă activată. În acest fel, veți primi, de asemenea, actualizări privind securitatea, stabilitatea și îmbunătățirea acestor alte aplicații. - Amânarea actualizărilor
Actualizările care nu sunt critice pentru Windows nu sunt instalate în acest moment. De exemplu, de noi funcții. Acestea vor fi instalate numai după mai mult sau mai puțin timp. În general, este convenabil să-l lăsați dezactivat.
- Alegeți cum trebuie instalate actualizările
- Închideți fereastra de configurare când ați terminat. Modificările sunt salvate singure. Continuați să citiți ...
Configurații avansate
Acestea au legătură cu modalități alternative de a obține actualizări. Până în prezent, au fost descărcate întotdeauna pe PC-ul dvs. de pe serverele Microsoft exclusiv. În Windows 10 puteți alege să descărcați și alte calculatoare sau alte surse decât Microsoft în sine.
Această opțiune nu are mare interes pentru utilizatorii normali și există anumite riscuri de securitate în acesta. Este orientat mai ales către cei care au mai multe computere și o conexiune la internet foarte lentă. Sau cine trebuie să actualizeze urgent alte computere dacă serverele Microsoft sunt saturate sau nu funcționează bine.
Pentru a activa sau a dezactiva descărcarea alternativă a actualizărilor:
- Introduceți din nou opțiunile avansate de Windows Update, urmând pașii de la 2 la 5 de mai sus.
- În noul ecran faceți clic pe link Alegeți modul în care doriți să fie livrate actualizările.
- Apoi, există două posibilități:
- Pentru a dezactiva descărcarea alternativă
Faceți clic pe butonul albastru de mai sus pentru a marca opțiunea "Dezactivat". - Pentru a permite descărcarea alternativă
Butonul de mai sus trebuie să fie "Activat" (faceți clic pe acesta dacă nu este). Alegeți mai jos dacă doriți să permiteți descărcarea actualizărilor numai de la computerele din rețeaua locală (este o opțiune mai sigură). Sau din rețeaua locală și de pe computerele conectate la Internet, chiar dacă acestea nu aparțin rețelei dvs. (este mai puțin sigură, dar oferă mai multe opțiuni de descărcare).
- Pentru a dezactiva descărcarea alternativă
- Închideți fereastra când ați terminat.
Verificați manual actualizările
- Urmați pașii de la 2 la 4 de mai sus pentru a intra în Windows Update.
- Căutați patch-uri noi prin apăsarea butonului din dreapta Verificați pentru actualizări. Veți vedea o listă a celor care există. În mod prestabilit, toate sunt instalate automat fără a fi nevoie să faceți nimic.
Configurarea actualizărilor Windows 10 vă poate oferi mai mult control asupra modului în care sunt descărcate și instalate pe PC. Permiteți modificarea dacă doriți opțiunea implicită. De exemplu, pentru a vă face Windows să vă avertizeze și să solicitați confirmarea înainte de a le instala.
Setați modul în care este actualizat Windows
Este o alternativă la dezactivarea completă a actualizărilor Windows 10. Urmați acel link dacă aceasta este ceea ce doriți să faceți.
important
Următorii pași sunt valabili numai pentru Windows 10 Pro sau Enterprise. Ei nu funcționează în Windows 10 Home. Pentru a afla ce versiune ați făcut clic cu butonul Dreapta dininițiere și alegețisistem.
- Faceți clic cu butonul Dreapta din meniuinițiere Windows și selectațialerga. În fereastra cu acest nume scriețigpedit.msc (și apăsați butonulaccepta).
- Se deschide "Editorul politicilor locale de grup". Du-te la stângaConfigurația echipamentului -> Șabloane de administrare -> Componente Windows -> Windows Update.
- Faceți dublu clic pe partea dreaptă laConfigurați actualizările automate.
- Alegeți opțiunea din partea stângă susImbracat. Aveți patru opțiuni în lista derulantă de mai jos (consultați imaginea de mai sus):
- Notificați descărcarea și notificați instalarea
Este cea mai bună opțiune în general. Windows vă informează când sunt disponibile actualizări. Descarcă-le și instalează-le numai dacă le spui cu mâna când le avertizezi. - Descărcați automat și notificați instalarea
Face ca Windows să descarce și să instaleze fără avertisment toate actualizările care există. Este opțiunea implicită. - Descărcați automat și programați instalarea
Windows descărcări actualizate de la sine, dar acestea sunt instalate atunci când spui. Dacă alegeți această opțiune, trebuie să indicați mai jos ziua și ora la care doriți să fie instalată. - Permiteți administratorului local să aleagă opțiunea
În teorie, puteți alege oricare dintre opțiunile de mai sus din Panoul de control Windows Update. Dar, în practică, este posibil să nu funcționeze.
- Notificați descărcarea și notificați instalarea
- Apăsați butonul de mai josaccepta după alegerea opțiunii pe care o preferați din cele patru. Închideți editorul de politici.
- Faceți clic pe butonul DREAPTA din meniuinițiere Windows și alegețialerga. Scrieți comanda în fereastrăservices.msc (și apăsațiaccepta).
- Căutați serviciul din dreaptaWindows Update și faceți dublu clic pe el.
- Proprietățile sale sunt deschise. Dați clic pe lista derulantă "Tip de pornire". Verificați că vă aflațiautomat sau înmanual. Alegeți una sau altă opțiune dacă acestea nu sunt deja. De asemenea, numai în acest caz, apăsați butonulaplica și dupăstart. Confirmați cuaccepta și închideți fereastra.
- Continuați să citiți ...
Patru lucruri importante
- Modificarea configurației actualizărilor poate dura ceva timp. Uneori se face aproape instantaneu, uneori după o repornire sau după ore sau chiar zile. Sau, uneori, trebuie să verificați manual actualizările, astfel încât Windows să înceapă cu adevărat să utilizeze noile setări.
- Nici o configurație nu vă permite să alegeți ce actualizări specifice să se descarce și care nu. Cel mai mult puteți selecta când doriți să le descărcați pe toate (cu opțiunile de a notifica descărcarea și instalarea sau de a programa instalarea).
- Actualizarea manuală poate face actualizările instalate automat și automat, chiar dacă ați ales o altă configurație.
- De asemenea, sunteți interesat de diferitele moduri de a configura UAC-ul Windows 10.