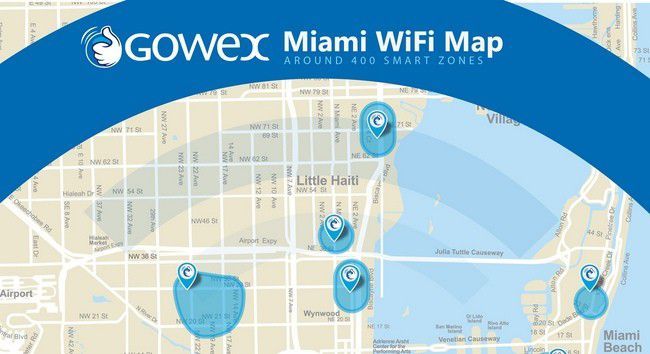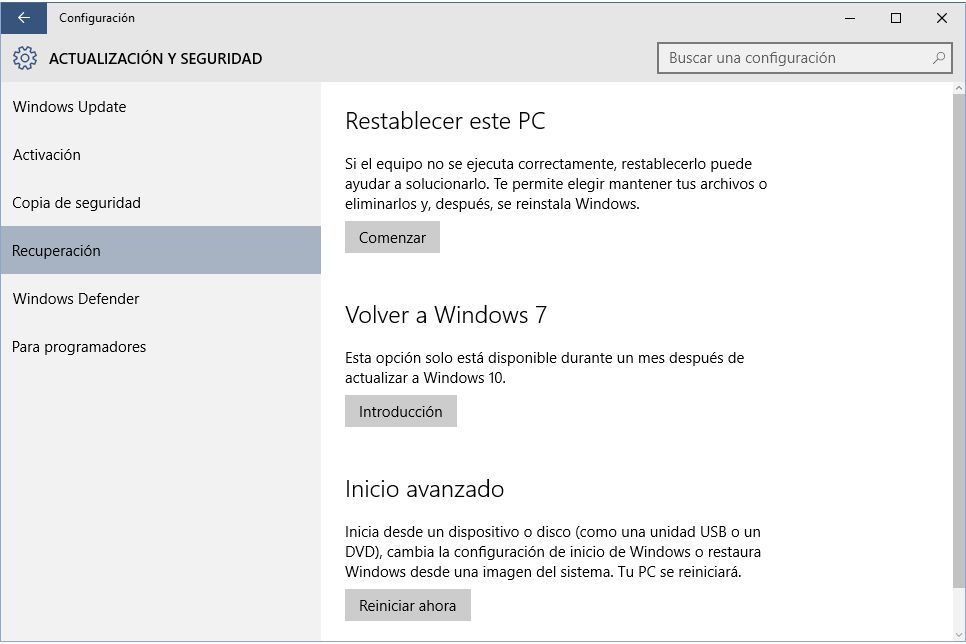
Este posibil să vă întoarceți la Windows 7, 8 sau 8.1 din Windows 10 dacă ați instalat-o "în partea de sus" a Windows-ului actualizându-i-o. Acesta este cel mai simplu mod de a face acest lucru. Are mai multe avantaje față de alte opțiuni.
Patru lucruri importante
- Când vă întoarceți la Windows-ul anterior, toate documentele, fotografiile și alte fișiere pe care le aveți pe hard disk sunt păstrate. Dar este convenabil să faceți o copie de rezervă a acestora, de exemplu, pe un disc USB sau un pendrive. Doar în caz și ca măsură de precauție. Eu deja spun că nu este obligatoriu.
- Veți pierde programele sau aplicațiile pe care le-ați instalat în Windows 10. De asemenea, modificările din setările implicite pe care le-ați efectuat. Ca personalizări ale aspectului, modificări ale rezoluției ecranului etc.
- În ceea ce privește programele sau aplicațiile pe care le-ați avut în Windows-urile anterioare (7, 8 sau 8.1) ... În general le veți recupera și le veți putea folosi din nou când veți reveni la ele. Dar probabil că trebuie să reinstalați unele dintre ele. Mai ales cele pe care a trebuit să le eliminați sau acel Windows 10 dezinstalat când este actualizat deoarece nu este compatibil cu acesta.
- Dacă ați utilizat o parolă pentru a introduce Windows-ul anterior, este necesar să o cunoașteți sau să o rețineți.
Cea mai bună modalitate de a vă întoarce la Windows anterioare
- Faceți clic pe meniu inițiere Windows și selectați configurație.
- În fereastra nouă, faceți clic pe categoria Actualizare și securitate.
- O altă fereastră se deschide. Căutați și faceți clic pe opțiunea din stânga recuperare. În partea dreaptă ar trebui să găsiți o opțiune care, după caz, va spune "Înapoi la Windows 7", Windows 8, Windows 8.1, etc. Faceți clic pe butonul introducere ce se află sub această secțiune
IMPORTANT:
Această modalitate ușoară de a vă întoarce la vechiul Windows este disponibilă numai în prima lună de la actualizarea acestuia la Windows 10. Dacă a fost mai lungă, este foarte probabil ca opțiunea să nu mai apară. Nu veți putea reveni la Windows anterioare, urmând acești pași. Vezi mai jos ce să facem în acest caz.
- După o pregătire rapidă, Windows vă întreabă motivul pentru care doriți să reveniți la Windows-ul pe care l-ați avut. Marcați cel puțin unul pentru a putea continua. Apoi apăsați următor.
- Există o notă care vă spune în esență ceea ce v-am avertizat înainte. Citiți-o și confirmați-o cu următor pe care le consideri ca fiind de acord
- Confirmați și cu următor Un alt avertisment despre parola Windows pe care ați actualizat-o la Windows 10.
- În cele din urmă, apăsați butonul Înapoi la Windows [indiferent de ce este] (Windows 7, 8, 8.1).
- PC-ul repornește singur și începe procesul de restaurare. Aceasta va dura mai mult sau mai puțin în funcție de ceea ce este pe PC și cât de puternic este. Este posibil să reporniți mai multe ori. Așteaptă fără a face nimic pentru a termina.
NOTĂ:
Dacă este necesar, introduceți parola din Windows anterioară dacă vi se solicită să vă conectați. Aceste linkuri vă vor ajuta în caz de probleme:
- Ce trebuie să faceți dacă ați uitat parola Windows 7
- Recuperați parola Windows 8 sau 8.1
Este normal ca restaurarea să reinstaleze driver-ele Windows-ului vechi. După aceea, conexiunea la Internet și dispozitivele dvs. ar trebui să funcționeze. Descărcați driverele potrivite pentru computerul dvs. dacă nu este și ceva nu mai funcționează pe vechiul Windows.
IMPORTANT:
Dacă nu reveniți la Windows-ul anterior, repetați aceiași pași. Există momente când obțineți numai acest lucru (când o veche actualizare a fost instalată între vechiul Windows și al zecelea).
Reveniți la Windows anterioare după o lună
Aveți mai multe opțiuni. Acestea sunt cele principale:
- Reinstalați Windows utilizând o instalare DVD sau USB a dvs.
- Obțineți o imagine ISO a Windows-ului. Vedeți cum să scrieți un fișier ISO pe USB sau pe CD pentru a crea un mediu de instalare din acesta.
- Recuperați Windows-ul de la o partiție de recuperare inclusă în calculatorul dvs. de către producătorul acestuia. Este obișnuit mai ales în cazul laptopurilor portabile.
- Utilizați o imagine de sistem pe care ați creat-o înainte de a instala Windows 10.
Licența Windows pe care o aveți este păstrată chiar dacă ați actualizat la Windows 10. Puteți reveni întotdeauna la cea veche dacă actualizarea a eșuat sau nu v-a plăcut. Odată ce ați reinstalat Windows-ul anterior, va trebui să îl reactivați din nou. Încercați aceste soluții dacă nu puteți activa Windows.